
5 برامج لتحويل جهاز الكمبيوتر أو اللابتوب لراوتر لاسلكي Wifi !
تحويل الكمبيوتر الى راوتر لاسلكي بدون برامج
باستخدام سطر الأوامر command prompt يمكنك استخدام هذه الطريقة مباشرة مع الأجهزة التي تحتوي على كارت Wifi مثل اللابتوب أو الأجهزة المكتبية العادية (ديسكتوب) إذا ما تم توصيلها بكارت وايرلس أو جهاز صغير يسمى wifi dongle .
شرح الطريقة
1- اذهب إلى قائمة windows اضغط الزر الأيمن ثم افتح سطر الأوامر Command prompt بصلاحيات مدير أو Admin
لفتح سطر الأوامر كمدير اضغط زر ويندوز + r و ستفتح لك نافذة RUN
اكتب cmd ثم اضغط Ctrl+shift+Enter سيفتح لك على وضع المدير ثم أكمل الخطوات
netsh wlan set hostednetwork mode=allow ssid=HotSpot key=12345678
حيث :-
key : هي كلمة السر التي ستقوم باستخدامها للدخول من أي جهاز آخر و يمكن تغيير القية 123456 بأي كلمة سر أخرى
netsh wlan start hostednetwork
يجب أن تكون النتيجة كالتالي : تم تشغيل الشبكة بنجاح
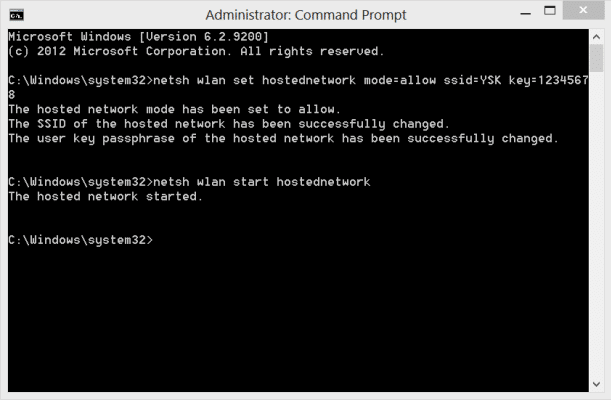
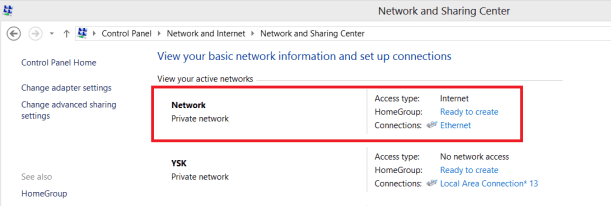
من تبويب مشاركة Sharing قم بوضع علامة صح على الخيار الأول ثم اختر الشبكة التي انشأتها من القائمة المنسدلة ثم ok
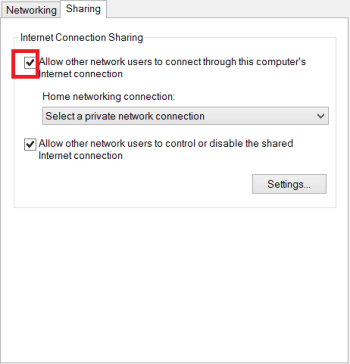
هذا كل شيء الآن يمكنك البحث عن شبكة الواي فاي التي قمت بإنشائها من أي جهاز آخر و الإتصال بالإنترنت دون مشاكل , تم تجربة هذه الطريقة على نظام التشغيل ويندوز 8 و هي تعمل بشكل جيد جداً
طريقة تحويل الحاسوب إلى راوتر لاسلكي في ويندوز 10


اترك تعليقاً